Загрузка файлов на файлообменники по FTP протоколу
2
Как Вы уже, наверное, знаете, что помимо удаленной загрузки файлов на файлообменники и браузерной загрузки есть еще и загрузка файлов по FTP протоколу. В принципе, я полагаю, что большинство постеров знакомы с этим способом и даже умеют пользоваться загрузкой такого типа. Но, есть категория пользователей, у которых возникают вопросы по этой теме. Давайте-ка, я постараюсь в сегодняшней статье подробно раскрыть все нюансы такого рода загрузки файлов.
FTP (File Transfer Protocol) представляет собой один из первых протоколов передачи данных, возникших порядка сорока лет назад. FTP дает возможность загружать данные на удаленные сервера как с локального компьютера, так в режиме сервер-сервер, также можно просматривать каталоги на удаленном сервере, используя этот протокол. На сегодняшний день, не взирая на архаичность этого протокола, он достаточно широко задействован для доступа к удаленным хостам и для распространения программного обеспечения.
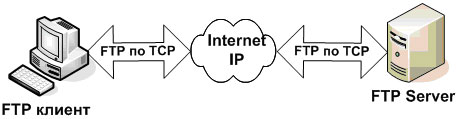
Для работы с передачей данных по FTP можно использовать как специальное программное обеспечение типа FileZilla, SmartFTP, TurboFTP, RaidenFTPD, EF Commander, BulletProof FTP, FlashFXP, так и встроенные функции в разного рода программах, как например файловый менеджер Total Commander, установленный на большом количестве компьютеров. По-моему, проще и практичнее использовать специализированный софт, к примеру, FileZilla.
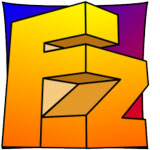
ФТП-менеджер FileZilla в использовании достаточно удобен и прост в обращении, предлагает пользователю дружественный интерфейс. Прежде всего надо установить FileZilla у себя на компьютере. Если он у Вас уже установлен, то просто переходите к следующему этапу.
В общем, прежде всего надо будет установить FileZilla, запустить и настроить его для работы с файлообменниками. После установки и запуска FileZilla Вам необходимо будет зайти в менюшку программы и во вкладке «Файл» выбрать раздел «Менеджер Сайтов«.
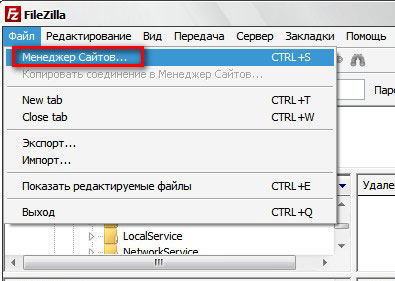
В «Менеджере Сайтов» Вам надо будет заполнить поля необходимым данными , позволяющими FileZilla получить FTP-доступ к серверу файлообменника.
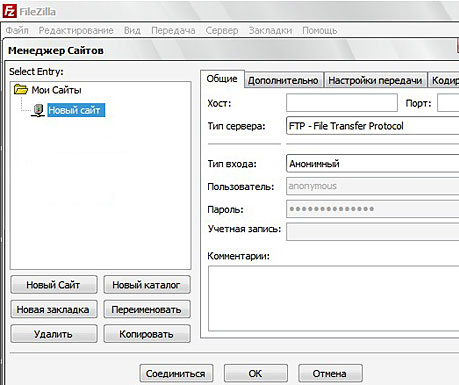
Давайте, в сегодняшней статье разберем как настраивать в FileZilla ФТП-соединение с такими файлообменниками, как Турбобит, Летитбит, Депозитфайлс.
Итак, Турбобит. Сначала Вам надо будет перейти на сайт файлообменника и зайти в свой аккаунт. На сайте ищем большую кнопку «Загрузить файл» и жмем на нее. Вы попадете на страницу загрузки файлов, где Вы можете выбрать удобный для Вас способо загрузки. Вам нужно выбирать пункт «Через FTP»:
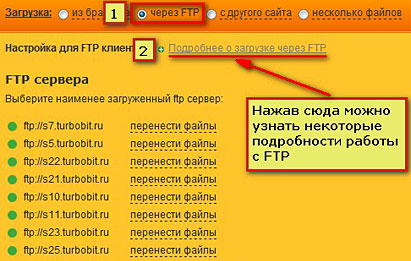
После выбора этого пункта перед Вами появится список FTP-серверов Турбобита. Выбирайте любой из серверов с зеленым индикатором. Наличие зеленого индикатора означает низкую загруженность и доступность сервера. Итак, выбираем первый сервер, копируем его в буфер обмена и переходим на FileZilla:
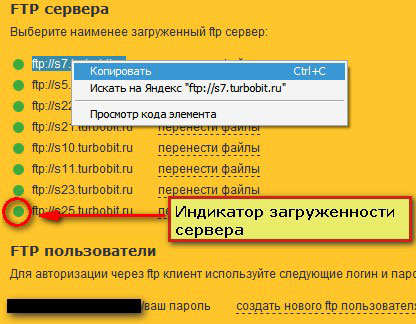
В в FileZilla Вам потребуется создать новое FTP-соединение. В «Менеджере Сайтов» это делается кликом по кнопке «Новый Сайт«. После нажатия на эту кнопку в разделе «Мои Сайты» у Вас появится вкладка с названием «Новый Сайт», которую для удобства следует переименовать, к примеру, «Турбобит».
Далее переходим на вкладку «Общие» и заноси туда данные для доступа к серверу файлообменника:
1) «Хост«. Вставляем туда скопированный с Turbobit адрес сервера.
2) «Тип сервера«. Выбираем «FTP — File Transfer Protocol».
3) «Тип входа«. Здесь по умолчанию выбрано «Анонимный», но Вам нужно изменить значение на «Нормальный».
4) «Пользователь«. Здесь Вам потребуется вставить Емайл, под которым Вы регистрировались на файлообменнике Turbobit.
5) «Пароль«. Здесь вписываем Ваш пароль, используемый для входа в аккаунт Turbobit.
Вроде все, подтверждаем внесенные данные и жмем на «OK».
Вот, новое ФТП-соединение у нас создано. Теперь просто переходим через вкладку «Файл»-> «Менеджер Сайтов» и выбираем «Turbobit», после жмем на «Соединиться». Если все было настроено верно и соединение с сервером Турбобита прошло удачно, то записи в статусе указываются зеленым шрифтом и в конце выдается сообщение, что список каталогов извлечен, а если что-то пошло не так и соединение не удалось, то все записи будут отображаться красным цветом.
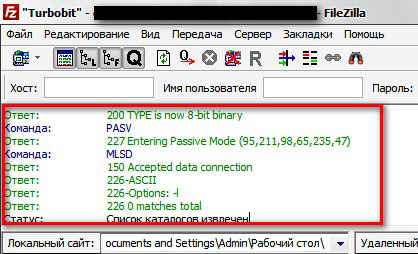
Сейчас наступает, пожалуй, главный этап — загрузка файла на сервер файлообменника по FTP. Выбирайте необходимый файл в левом окошке FileZilla, потом перетащите с помощью мыши его в правое окошко или можно просто через контекстное меню FileZilla кликнуть на «Закачать на сервер».
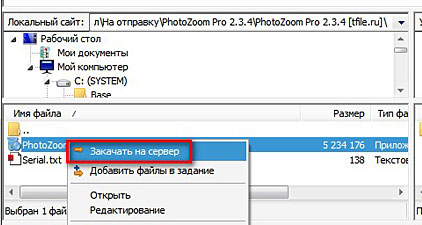
Далее Вам необходимо после окончания процесса загрузки файла на сервер Турбобита перенести в Личный кабинет партнера. Сделать это нужно таким образом. Зайдите на сайте Турбобита на страницу «Через FTP» и выберите ФТП-сервер, на который Вы загружали файл. Вспоминаем, что мы выбирали первый сервер из списка. Напротив каждого сервера есть кнопка «Перенести файлы». Жмем на нее и… файл у нас в аккаунте. Дальше уже ничего сложного – заходите в кабинет, берете ссылку и постите ее в своих новостях. Согласитесь, не так уж и сложно?
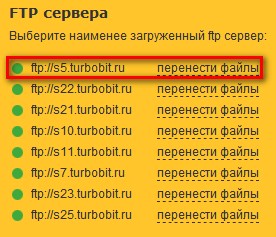
А теперь давайте рассмотрим загрузку файлов по FTP на Депозитфайлс. Для того, что бы настроить FTP-соединение с файлообменником Depositfiles, вам надо будет зайти на сайт файлообменника, залогиниться и выбрать раздел «FTP-загрузка». У Вас откроется такое окно:
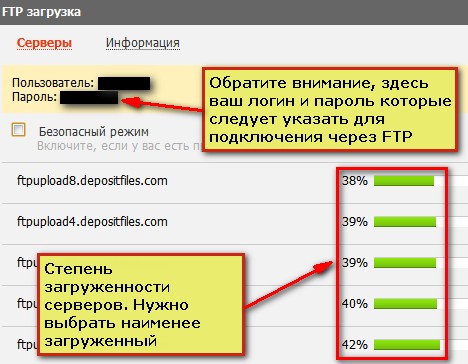
Оцените загрузку ФТП-серверов и выбирайте наименее загруженный сервер, скопируйте его адрес в буфер обмена и по аналогии с Turbobit в программе FileZilla через меню «Файл»->»Менеджер Сайтов» добавьте новое ФТП-соединение. Все делаем также, как и с Турбобитом. То есть заполняем поля «Тип сервера», «Тип входа», «Пользователь», но, обратите внимание, что в поле «Пароль» нужно указать тот пароль, который будет указан на сервере Депозитфайла.
Теперь, чтобы загрузить через FileZilla файл на Depositfiles Вам нужно будет выбрать в «Менеджере Сайтов» нужный сервер, кликнуть на кнопку «Соединиться» и начать загрузку необходимого файла на файлообменник Депозитфалс. Процесс загрузки файла в FileZilla Вы можете отслеживать:
После того как отправка файла завершится, файл будет доступен в Вашем аккаунте Депозитфайлс. Файл будет автоматом перемещен с ФТП-сервера в Ваш аккаунт, так что Вам останется только скопировать ссылку на него и использовать ее в своих новостях. Чтобы просмотреть список всех загруженных на Депозитфайлс файлов по FTP, Вы просто можете зайти в раздел «FTP загрузки»:
И третий файлообменник, настройку ФТП-соединения с которым мы сегодня рассмотрим, это Летитбит. Тут вообще все довольно легко и просто. Я полагаю, что никаких сложностей у Вас возникнуть не должно. Зайдите в своей аккаунт Летитбита, и Вы увидите нужные Вам данные для соединения с ФТП-сервером. В случае с Летитбитом Вам также надо будет использовать логин и пароль, которые указаны в Вашем аккаунте. Те логин и пароль, которые Вы используете для входа в аккаунт, не подходят для ФТП-соединения с Летитбитом:
Что дальше? Стандартная схема. Через «Менеджер Сайтов» в FileZilla создайте новое ФТП-соединение, укажите все нужные данные для соединения и подтвердите их нажатием кнопки «OK». Вот и все, теперь можно загружать файлы на Летитбит. Выбирайте в «Менеджере Сайтов» ФТП-соединение для Летитбита, подключаетесь, выбираете нужный файл и через контекстное меню FileZilla или просто с помощью мыши начинаете его закачку на сервер. Через некоторое время после окончания загрузки файл появляется в Вашем аккаунте Летитбита.
Вот так вот можно загружать файлы на файлообменники по FTP. По-моему, весьма просто и удобно. Надо всего лишь потратить полчаса на настройку Вашего FTP-клиента, а потом можно уже не беспокоиться и спокойно загружать файлы на файлообменники по FTP.
Тематика данной статьи имеет отношение к таким рубрикам блога: Depositfiles, Letitbit, Turbobit, Заработок на файлах
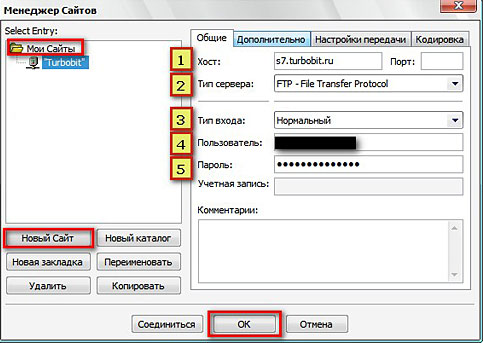
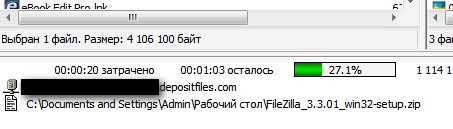
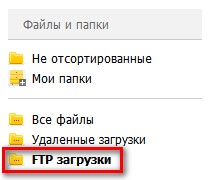
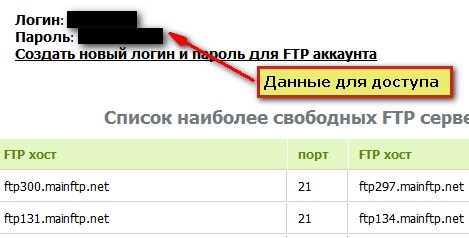


Я через удалённую загрузку в свой аккаунт закачал фильм, а можно ли теперь его переместить на ftp?
а зачем?